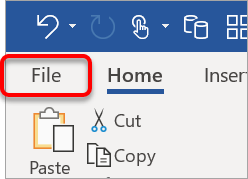
Don’t reinvent the wheel.
Rather than creating your own document from scratch there are thousands of templates that are freely available for you to use.
Some of these are available with your standard installation of Microsoft Word, but if you have an internet connection, there is an ever-changing library of templates that you can tap into.
There are ready-made templates for reports, resumes, flyers, birthday cards, thank you cards, brochures and the list goes on.
There is a template for you if you invest some time to look through the library and discover all that is on offer.
Microsoft have created an active online community where members can contribute and share template designs they have created, so that other people can benefit
To create any type of new document:
1. Click the File tab in the top-left corner of the screen.
2. Choose New on the left side panel.
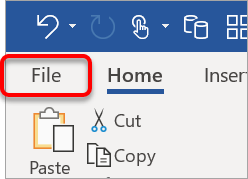
A gallery of document templates is displayed. Choosing one of these templates can give you a head start and save you a lot of time.
To drill down and display templates for something in particular:
1. Select one of the categories listed at the top (letters, resumes, fax, labels, cards, calendar), or
2. Type what you are looking for into the search box (e.g. Christmas party, meeting minutes).
3. Scroll through the targeted templates list options and click a template to select it.
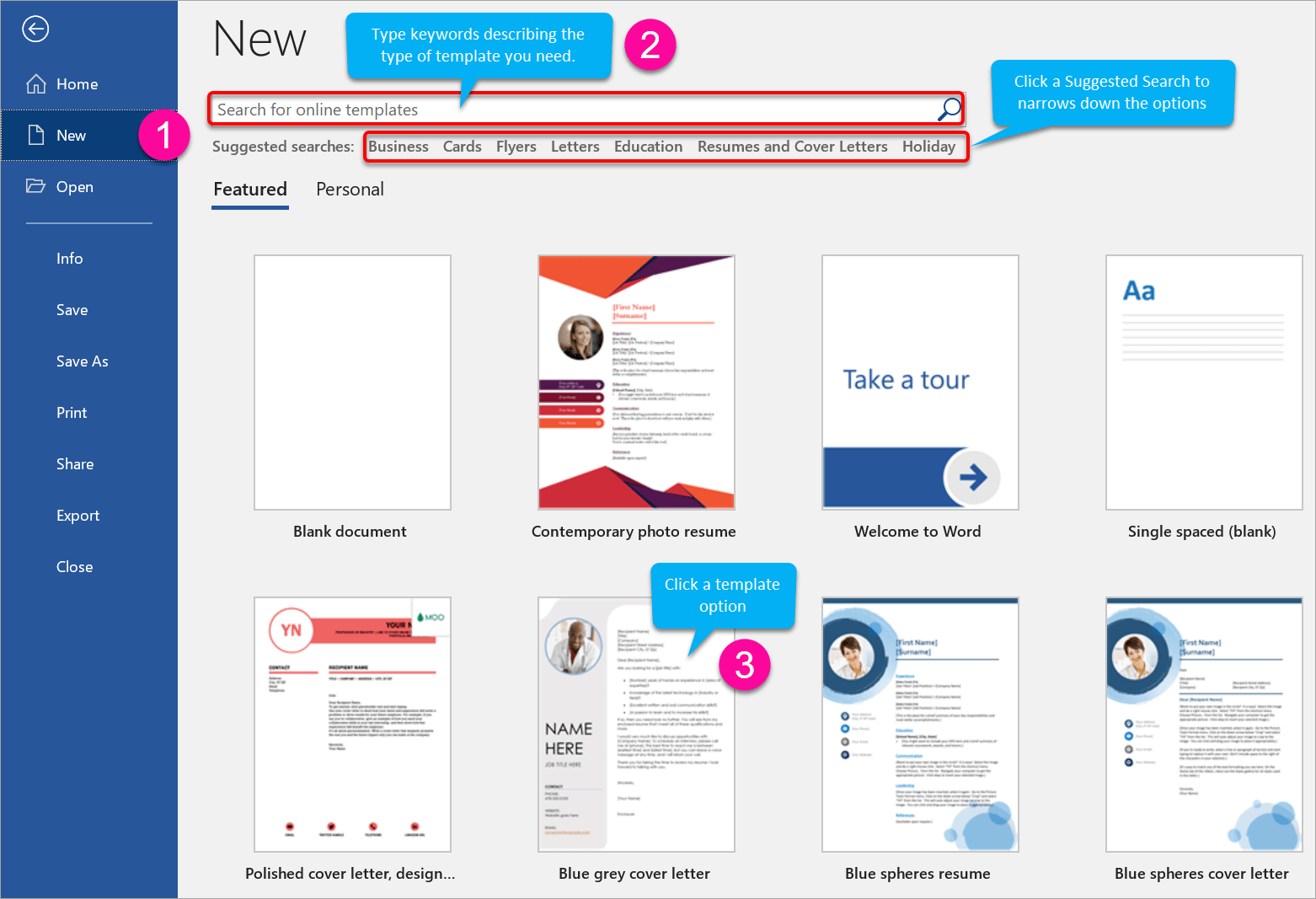
A document is probably the simplest type of file to create as a beginner.
A document refers to any type of text on a page whether that's a single page letter, resume, short report or a huge 200-page report
To create a new Word document:
1. Open Word from the apps list on the Start Menu (or use any other technique described in the previous chapter.
Depending on the settings, a new blank page may appear immediately.
However, if you see a gallery of templates:
2. Single-left-click on the first one called Blank Document.
Once you have created the document, you need to save it.
Choose any of these three methods
1. Hold the Ctrl key and press S.
2. Click the ancient floppy disk icon on the Quick Access Toolbar (top-left-of screen).
3. Single-left-click the FILE tab, then single-left-click SAVE or SAVE AS.
Then click BROWSE
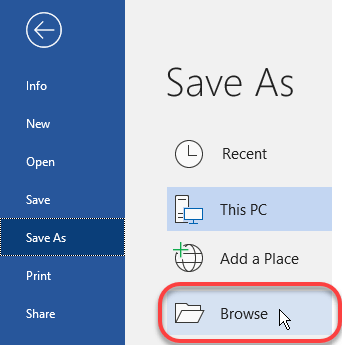
The Save dialog is displayed and at first glance this might seem overwhelming, but there are just three things you need to do
4. On the left side of the dialog box, single-left-click either DESKTOP or DOCUMENTS.
These are the easiest locations to store files initially. In the next chapter you will discover some different locations where you can save files
5. In the File Name box, type a name for your file
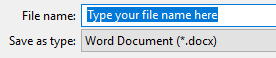
6. Single-left-click the SAVE button
If you look at your document title bar (top of the screen) you will see the file name you just typed

If you then make changes to your document (either now or down the track):
Your updates are saved to the same file name.
If you wish to create a second copy of the file as a backup:
1. Single-left-click the FILE tab then single-left-click SAVE AS.
2. Choose a location and different file name (refer to previous section)
3. Click the SAVE button.
If you do this, take care to open the correct file in the future as you now have multiple copies.
Press Ctrl + W or single-left-click the FILE tab then single-left-click CLOSE. This will close the file but leave the Word app open.
Alternatively, click the X in the top-right-corner of the app window to close the file AND the app.
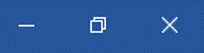
You will always be prompted to save unsaved changes.
There are several ways to open a document in order to read it or make some changes
1. Press Ctrl + O or
2. Click the File tab in the top-left corner of the screen and choose Open on the left side bar
3. Click Computer in the middle panel.
4. Click Browse.
5. Choose the location where your document resides (probably the DESKTOP folder or the DOCUMENTS folder.
6. (Optional step) Choose the sub-folder (if you created one) where the document is saved.
7. Select your document and click Open.
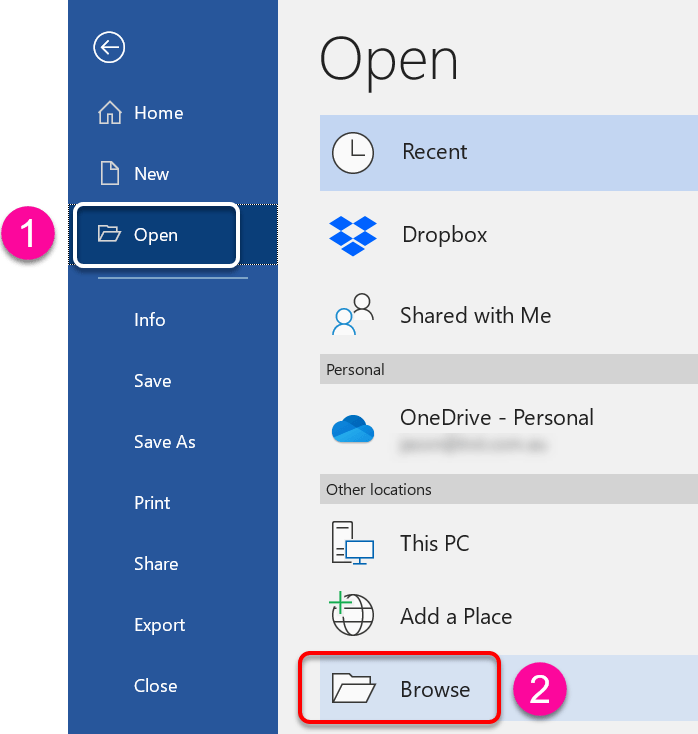
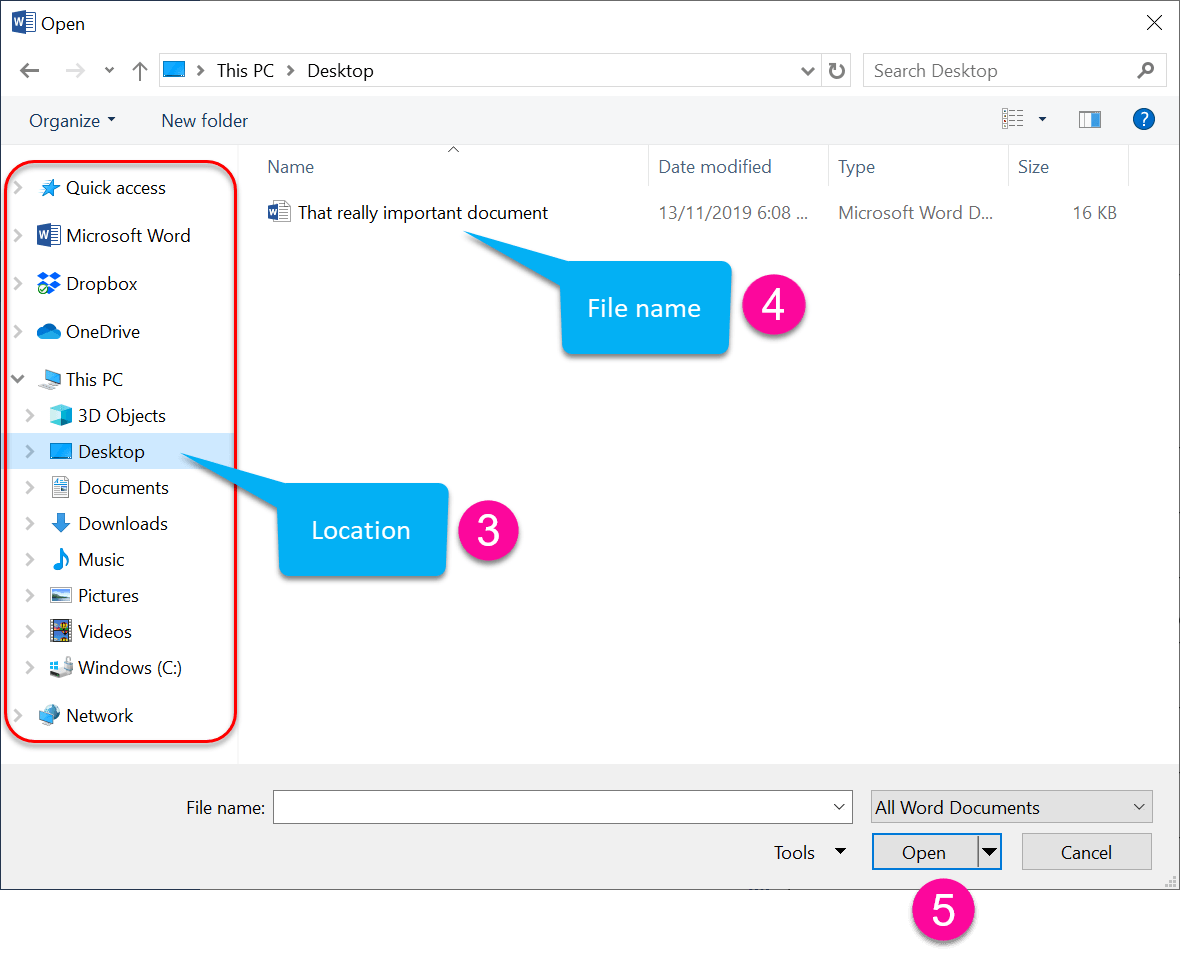
1. Click the File tab in the top-left corner of the screen.
2. Click Open in the left panel.
3. Select Recent Documents (if necessary) in the middle column.
4. Select your document from the Recent Documents list on the right side of the screen.
If you cannot remember what you called the file or where you saved it, you can search for it.
1. Single-left-click the FILE tab then single-left-click OPEN.
2. In the top-right of the dialog is a search box. Single-left-click inside the search box.
![]()
3. Type the whole file nae or part of the file name then press ENTER. The app will search for your file and display a list of matching results.
4. If you see your file listed, double-left-click it to open it.
Often you need to work on two or more documents at the same time. In the Windows task bar (at the very bottom of the screen), the Word icon will show an overlap, which indicates that more than one document is open.
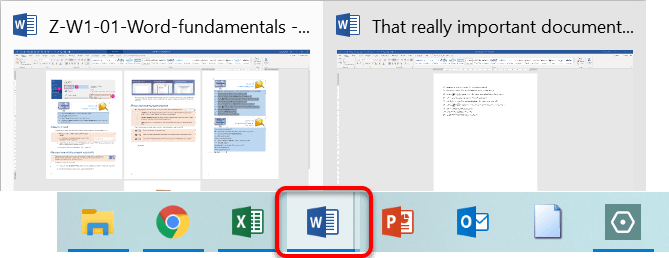
To switch to a different document: